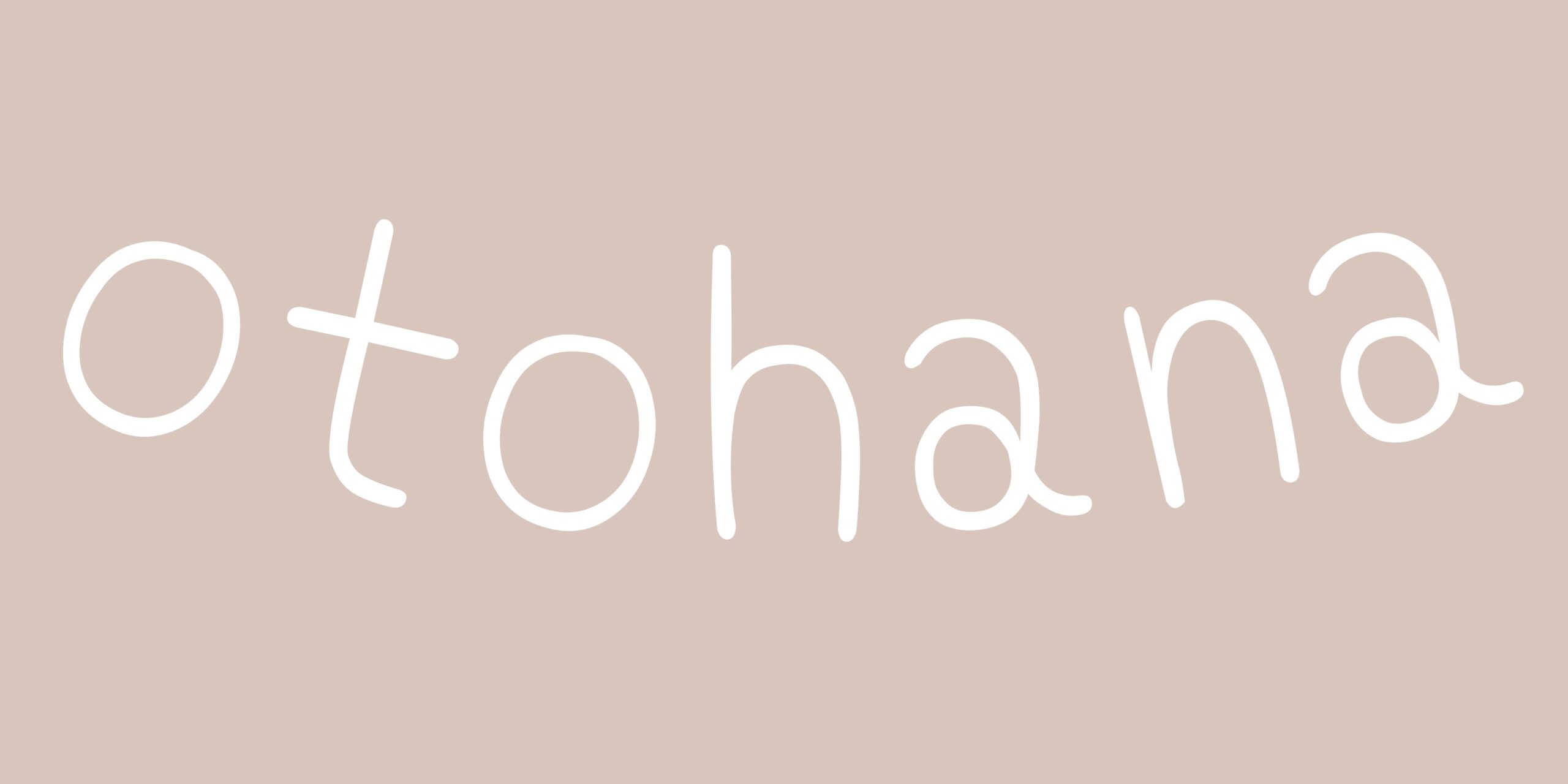アップルウォッチがiPhoneと繋がらない…そんな経験ありませんか?
「i」マークが出ない、Bluetoothが反応しない、再起動してもダメなんてこともありますよね。
この記事では、アップルウォッチがペアリングできないときに考えられる原因と、今すぐ試せる対処法をわかりやすくまとめました。
機種変更後に繋がらない場合や、初期化が必要なケースまで幅広紹介していきます。
この記事でわかること
- よくあるペアリングエラーの原因と解決方法
- 「i」マークが出ないときの具体的な対処手順
- iPhone側の設定見直しポイント(Bluetooth・機内モードなど)
- 再起動・再ペアリング・初期化のやり方
- 機種変更時にやるべきApple Watchの設定手順
アップルウォッチが繋がらずに困っている方にとって、この記事が少しでも助けになれば嬉しいです。
アップルウォッチが繋がらない理由は?
アップルウォッチがiPhoneと繋がらないときって、本当に焦りますよね。
ここでは、ペアリングできない原因としてよくあるパターンと、まず試すべきチェックポイントを紹介していきますね。
アップルウォッチが繋がらない、よくある接続トラブルの原因
アップルウォッチがiPhoneと繋がらない一番の理由は、通信環境や設定ミスが原因になっていることが多いです。
以下のチェックポイントを確認してみてください。
まずはここをチェック!
- iPhoneとApple Watchが近くにあるか?(2m以内が目安)
- iPhoneの「Bluetooth」がオンになっているか?
- iPhoneが「機内モード」になっていないか?
- Apple Watchの「省電力モード」がオフになっているか?
- iPhoneとApple Watchの再起動を試したか?
主な原因とその症状まとめ
| 原因 | 症状の特徴 | 対応方法 |
|---|---|---|
| 距離が遠い | ペアリングが始まらない、通信が安定しない | デバイスを2m以内に近づける |
| Bluetoothがオフ | ペアリング画面が出ない、繋がらない | iPhoneの設定からBluetoothをオンにする |
| 機内モードがオン | 電波が完全に遮断され、全く反応しない | 機内モードをオフにする |
| Apple Watchが省電力モード中 | 通信機能が制限され、ペアリングができない | 省電力モードを解除(バッテリーを充電する) |
| ソフトウェアが不安定 | ペアリング中にフリーズ、エラーが出ることも | iPhoneとApple Watchを一度再起動する |
Bluetoothがオンになっているか
アップルウォッチとiPhoneをペアリングするには、Bluetoothがオンになっていることが大前提です。
Bluetoothがオフになっていると、どれだけ再起動しても、どれだけ近づけても絶対に繋がりません。
とくにありがちなのが、知らない間にBluetoothがオフになっていたり、機内モードを使っていて自動的にBluetoothが切れてしまっているケースです。
- iPhoneの画面を下からスワイプ(または右上からスワイプ)して「コントロールセンター」を開く
- Bluetoothアイコンが青くなっていればオン(グレーならオフ)
- オフになっていたら、もう一度タップしてオンにする
Bluetoothがオフだとどうなる?
| 状態 | iPhoneの画面/動作 |
|---|---|
| Bluetoothがオフ | ペアリング開始画面が出ない、反応がない |
| Bluetoothが不安定 | 一瞬つながってもすぐ切れる、赤いiPhoneマークが出る |
| Bluetoothがオン(正常) | iマークが表示され、スムーズに接続が進む |
Bluetoothがオンになっていないと、そもそもペアリングがスタートできないので注意が必要です。
iPhoneとアップルウォッチの距離が離れていないかチェック
アップルウォッチとiPhoneの距離が離れすぎていると、Bluetoothがうまく通信できず、ペアリングが進まないことがあります。
とくに初期設定や再ペアリングのときは、デバイス同士を物理的に「近づけること」が超重要なんです。
日常的に使っていると忘れがちですが、机の上にiPhone、少し離れたソファにアップルウォッチ、みたいな状況でも繋がらない原因になってしまいますよ。
適切な距離の目安は?
| 状況 | 推奨距離 | 理由 |
|---|---|---|
| 初回ペアリング | 30cm以内 | デバイス間の通信を安定させるため |
| 再ペアリング | 1m以内 | 通信の確実性を確保するため |
| 通常使用時(通知など) | 2〜3m以内 | Bluetoothの有効範囲に収まる距離が必要 |
| 壁や障害物がある環境 | 1m以内を厳守 | 電波が遮られて接続不良の原因になることがある |
おすすめチェック方法
- iPhoneとApple Watchを同じテーブルの上に置いて試す
- ペアリングの時だけはApple Watchを腕から外してiPhoneの隣に置く
- Bluetoothイヤホンなど、他のデバイスとの干渉がない場所で試す
「もしかして距離のせいかも…?」と思ったら、すぐに近づけてみてくださいね。
アップルウォッチでペアリングエラーの原因を徹底解説!

アップルウォッチでペアリングエラーにはパターンがあるんです。
ここからは、特に多いエラーの原因とその対処法をわかりやすく解説していきます!
iマークが出ないときの対処法
アップルウォッチのペアリング画面に「i」マーク(インフォメーションマーク)が出ない場合、手動での接続すらできず、何をしていいかわからなくなりますよね。
iマークが出ない原因トップ3
| 原因 | 説明 |
|---|---|
| Apple Watchがすでにペアリング済み | 他のiPhoneや同じ端末と既に接続されている状態 |
| 通信が不安定 | Bluetooth接続がうまくいっていない、距離が遠いなど |
| iPhone側が新しい接続を検出できていない | iPhone側のソフトがApple Watchを認識できていない状態 |
対処方法
順番に試してみてください。
- Apple WatchとiPhoneの両方を再起動する
- Apple Watch側で「設定>一般>リセット>すべてのコンテンツと設定を消去」を実行
- Apple Watchの電源を入れて「言語選択」後の画面で数分待つ(iマークが出るまで)
- iPhoneの「Watch」アプリを開いて、手動ペアリングを選択する
特に多いのが「以前のiPhoneとのペアリングを解除していなかった」ケースです。
この場合は一度Apple Watchを初期化してから再チャレンジしてみてください。
手動でのペアリング方法
自動ペアリングがうまくいかないときは、手動で設定を進めるのがいちばん確実な方法です。
とくに「iマークが出ない」「自動で認識しない」というときは、手動モードでの接続を試してみるとサクッと解決することが多いですよ。
- Apple Watchの電源を入れて、言語を選ぶ
- 「i」マークが表示されるまで数分待つ(出ないときは初期化)
- iPhoneの「Watch」アプリを開く
- 「手動でペアリング」を選択
- Apple Watchに表示された名前をタップして接続を開始
- ペアリングコード(6桁)を確認し、iPhone側で入力
- ペアリング完了後は、バックアップの復元 or 新規設定を選ぶ
手動モードが便利なシーンとは?
| シチュエーション | 手動ペアリングが活躍する理由 |
|---|---|
| 自動接続が反応しない | iマークをタップするだけで直接接続できるから |
| 新しいiPhoneでApple Watchを再設定する時 | 古いデータの干渉を防いでスムーズに繋げられるから |
| Bluetoothの検出が不安定なとき | 名前を選択することで通信の確実性が高まるから |
「なんで繋がらないの…?」と焦ったときほど、手動ペアリングが一番の近道だったりします。
iOSやwatchOSのバージョン確認も重要
実は、アップルウォッチとiPhoneがペアリングできない原因で意外と見落とされがちなのが「OSのバージョン不一致」です。
アップルウォッチはwatchOS、iPhoneはiOSの両方がある程度新しくないと、そもそも接続すらできないことがあります。
こんな場合は要注意!
- 新しいApple Watchを買ったのに、古いiPhoneを使っている
- watchOSアップデートをスキップしている
- iOSが最新じゃないのにApple Watchだけ初期化した
対応バージョン(2025年時点の一例)
| Apple Watchのモデル | 必要なwatchOS | 対応するiOSバージョン(iPhone) |
|---|---|---|
| Apple Watch Series 9 | watchOS 10以降 | iOS 17以降(iPhone 8以降) |
| Apple Watch SE(第2世代) | watchOS 10以降 | iOS 17以降(iPhone 8以降) |
| Apple Watch Series 3以前 | 非対応(2023年で終了) | – |
※Apple公式のサポートページで最新情報は確認してください
- iPhone:「設定」>「一般」>「情報」でiOSのバージョンを確認
- Apple Watch:「設定」>「一般」>「情報」またはWatchアプリから確認
OSのバージョンが古いと、ペアリング画面まで進んでも途中で止まってしまったり、うまく接続できないケースがかなり多いです。
再起動と再ペアリングの手順まとめ
アップルウォッチがどうしても繋がらないときは、「再起動」と「再ペアリング」をセットで試すのが最も効果的です。
一時的な不具合やソフトウェアのバグが原因になっている場合、これだけで一発解決することもありますよ。
再起動→再ペアリングの流れ
- Apple Watchの再起動
・サイドボタンを長押し→電源オフをスライド→もう一度長押しで電源オン - iPhoneの再起動
・「音量ボタン+サイドボタン」を長押し→スライドで電源オフ→再び長押しでオン - ペアリングを解除する
・iPhoneの「Watch」アプリ>「すべてのWatch」>ペアリング解除 - Apple Watchを初期化(必要に応じて)
・「設定」>「一般」>「リセット」>「すべてのコンテンツと設定を消去」 - 再ペアリング開始
・Apple Watchの電源を入れる→iPhoneでWatchアプリを開く→ペアリング開始
再ペアリング時の注意点まとめ
| ポイント | 内容 |
|---|---|
| バックアップ | 解除時にiPhoneへ自動保存される。再ペアリング時に復元可 |
| バッテリー残量 | 両方とも50%以上推奨(途中で切れると不具合の原因に) |
| 通信環境 | 安定したWi-Fi環境下で行うと成功率アップ |
「何してもダメだったけど、再起動したら普通に繋がった!」って人、実はすごく多いんです。
Apple Watchを初期化する最終手段とは?
何を試してもアップルウォッチhが繋がらないとき、最後の手段になるのが「初期化」です。
初期化と聞くとちょっと怖く感じるかもしれませんが、実際には手順もシンプルで、バックアップさえ取っておけばデータも復元できますよ。
初期化するとどうなるの?
- Apple Watchが工場出荷時の状態に戻る
- すべての設定・アプリ・データが削除される
- 再びiPhoneとペアリングすることで、バックアップから復元できる
- Apple Watchの「設定」アプリを開く
- 「一般」→「リセット」→「すべてのコンテンツと設定を消去」を選択
- パスコードを入力し、初期化を開始
- Apple Watchが自動的に再起動
- 初期画面が出たら、iPhoneで再ペアリングを実施
初期化前に必ず確認すること!
| 確認項目 | 理由 |
|---|---|
| iPhoneとWatchが近くにあるか | ペアリング再開時にスムーズに認識させるため |
| バックアップ済みか | 大事なデータや設定が消えてしまうのを防ぐため |
| Apple IDのパスワード | 再設定の際に「アクティベーションロック」が求められる場合がある |
初期化でサクッと解決することも多いのですが、実行前には必ずバックアップを取っておきましょうね。
機種変更後にアップルウォッチが繋がらないときは?
iPhoneを新しくした途端、アップルウォッチが繋がらなくなることもかなりよくあるトラブルなんです。
ここからは、機種変更後にやっておくべき設定や注意点を順番に紹介していきます。
旧iPhoneとのペアリング解除を忘れてない?
アップルウォッチは「1台のiPhoneにしかペアリングできない」仕様になっています。
そのため、新しいiPhoneで接続しようとしても、前のiPhoneとのペアリングが解除されていないと、ずっと前の設定を引きずって繋がらない状態が続いてしまうんです。
こんな状態になっていませんか?
- 新しいiPhoneを買ってWatchアプリを開いたけど認識しない
- Apple Watchに「i」マークが表示されない
- 「すでに他のiPhoneとペアリングされています」と表示される
対処法:旧iPhoneでペアリング解除を行う
- 古いiPhoneを起動
- 「Watch」アプリを開く
- 対象のApple Watchを選択
- 「i」アイコンをタップ→「Apple Watchとのペアリングを解除」
これで初期化とバックアップが同時に行われ、新しいiPhoneで復元できるようになります!
もし旧iPhoneが手元にない場合は?
| 状況 | 対処方法 |
|---|---|
| Apple Watchが操作できる | 「設定>一般>リセット>すべての設定を消去」で初期化 |
| Apple Watchも操作できない | Apple公式サイトまたはサポート窓口に問い合わせ |
旧iPhoneとのペアリング解除は、機種変更後のつまずきポイントNo.1です。
新しいiPhoneへのペアリング手順を解説
旧iPhoneとのペアリングを解除したら、次は新しいiPhoneへの接続設定です。
以下の流れに沿って設定すれば、スムーズにペアリングできますよ。
新しいiPhoneでのペアリング手順
- Apple Watchの電源を入れる
- 「言語選択」画面が表示されたら、しばらく待つ(iマークが出るまで)
- iPhoneの「Watch」アプリを起動
- 「新しいApple Watchとして設定」を選択
- Apple Watchのカメラ画面をiPhoneで読み取る
- バックアップがあれば復元、なければ新規設定
- Apple IDでログイン→アプリのインストールを選択
設定時の注意点まとめ
| 注意点 | 理由 |
|---|---|
| Wi-Fiが安定している場所で行う | Apple IDログインやアプリ復元に通信が必要なため |
| バッテリー残量が十分か確認 | 中断すると設定エラーやデータ破損の原因になる可能性あり |
| iCloudバックアップがあるか | 以前のApple Watchのデータをそのまま復元できるため |
アップルウォッチを「新しい端末」として扱うか、「バックアップから復元」するかは好みによりますが、データや設定を引き継ぎたい人は復元を選ぶのがおすすめです。
それでも無理ならAppleサポートを活用しよう
ここまでの手順をすべて試してもApple Watchが繋がらない場合は、Appleサポートに相談するのがベストです。
Appleサポートに相談すべきタイミング
- iマークがどうしても表示されない
- ペアリング中にエラーが頻発する
- 再起動や初期化をしても全く反応がない
- Apple IDやアクティベーションロックの解除がうまくいかない
Appleサポートへの連絡方法
| 方法 | 詳細 |
|---|---|
| Apple公式サイト | https://support.apple.com/ja-jp からチャット or 電話予約が可能 |
| Appleサポートアプリ | iPhoneにプリインストールされている「サポート」アプリから利用可能 |
| 電話サポート | 0120-277-535(通話料無料) 月〜金曜 午前9時〜午後9時など |
| 店舗サポート | 最寄りのApple Storeで「Genius Bar」の予約を取ることが可能 |
「こんなことで問い合わせても大丈夫かな?」と思うかもしれませんが、Appleサポートは初歩的な質問でも親切に対応してくれますよ。
よくある疑問Q&A
Q: Apple Watchで「i」マークが出ないのはなぜ?
A: Apple Watchがすでに他のiPhoneとペアリングされている可能性があります。
この場合は、一度ペアリングを解除するか、Apple Watchを初期化して再起動することで「i」マークが表示されますよ。
Q: ペアリング中に「接続できません」と出るときはどうすればいい?
A: iPhoneとApple WatchのBluetooth接続やWi-Fi設定が原因の可能性が高いです。
まずは両方を再起動し、BluetoothとWi-Fiがオンになっているか確認しましょう。距離を近づけるのも効果的です。
Q: 新しいiPhoneに機種変更したらApple Watchが繋がらなくなりました…
A: 旧iPhoneとのペアリングが解除されていない可能性があります。
Watchアプリでペアリングを解除した上で、新しいiPhoneにて再度ペアリングを試してみてください。
Q: Apple Watchを初期化してもデータは戻せる?
A: はい、iPhone側にバックアップがある場合は、再ペアリング時にそのバックアップから復元可能です。
ただし初期化前に必ず最新のバックアップが保存されているか確認しておきましょう。
Q: どのタイミングでAppleサポートに連絡すべき?
A: 全ての基本的な対処法(再起動・初期化・再ペアリング)を試しても解決しない場合です。
サポートは初心者にも丁寧に対応してくれるので、早めの相談がおすすめですよ。
まとめ
アップルウォッチがiPhoneに繋がらないとき、多くの場合はBluetoothの設定ミスや、通信距離の問題、あるいは機内モードのままになっているなど、ちょっとした見落としが原因になっていることが多いです。
まずはiPhoneとアップルウォッチを近づけ、BluetoothやWi-Fiがオンになっているか、機内モードがオフになっているかを確認してみましょう。
それでも繋がらない場合は、iPhoneやApple Watchの再起動を試したり、「i」マークが表示されないときは手動ペアリングや初期化で対応することも有効です。
また、iOSとwatchOSのバージョンが合っていないとペアリングできないこともあるので、OSの更新状況もチェックしておくと安心です。
機種変更後の場合は、旧iPhoneとのペアリングを解除しないと、新しいiPhoneと接続できないという落とし穴もあるので要注意です。
そして、あらゆる対策を講じても改善しないときは、無理をせずAppleサポートに頼るのがいちばん安心で確実な方法です。